
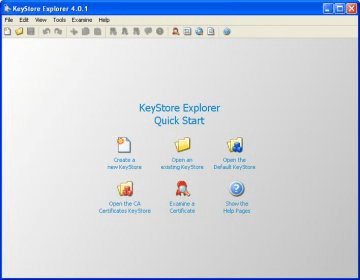
He has extensive practical knowledge of TIBCO Business Works, TIBCO Spotfire, EMS and TIBCO ActiveSpaces.

WINDOWS KEYSTORE EXPLORER HOW TO
How to Create Self Signed Certificates using PortecleĪlternatively, you can also look into another tutorial I wrote about how to generate self signed certificates, keys and CSR using openSSL.Ījmal Hussain Abbasi is Integration Consultant By Profession with 11+ years experience in Integration domain mainly with TIBCO products. If you want to learn how you can create self signed certificates using Portecle GUI tool, refer to the below Tutorial:
WINDOWS KEYSTORE EXPLORER PASSWORD
When running above command you will be prompted to provide keystore password and then file will get created containing your public certificate as you can see in screenshot below: The above command will export public certificate in a file with the name as specified in -file option. Keytool -export -alias tutorialspedia -file “C:\test\tutorialspedia_public_cert.cer” -keystore “C:\test\tutorialspedia.jks” Java keytool Tutorial Step 2: Export Public Certificate from JKS Keystore Fileįrom our generated kestore, we can export public certificate in. If you want to have different password for key than the keystore password, you can provide a different password otherwise you can press enter and same password will be used for keystore and key file.Īs you can see in the screenshot below, we have successfully created a keystore file in JKS format in our provided location. You will be asked to enter password twice and then you will be prompted to provide various information including first & last name, name of organization unit, organization name, name of city, state and country and then you will be asked to confirm all provided details if everything is correct. You can provide any password with minimum length of 6 characters. You will be prompted fro the keystore password. Keytool -genkey -alias tutorialspedia -keyalg RSA -keystore “C:\test\tutorialspedia.jks” To crate a keystore in JKS format, we will use keytool with genkey options as below where we specify alias, algorithm to be used and also name of the keystore file along with its location where it needs to be saved.

Java Keytool Tutorial Step 1: Create JKS File using Java KeyTool Now we will proceed with step by step tuorial for creating Keystore and exporting public certificate from it using Java Keytool. Java KeyTool Step By Step Tutorial for Generating JKS Keystore and Exporting Public certificate from JKS File If you prefer going through all the steps of JKS Tutorial in Text format, continue reading below. If you prefer to watch all the steps in a video format, you can watch below video on TutorialsPedia YouTube Channel explaining step by step process to generate keystore using Java KeyTool and exporting Public Certificate from Keystore file. This tool provides different options including generation of keystores, exporting private keys and public certificates from keystores and also importing certificates in the keystore. Java Key tool is used to create self signed certificates. Java Keytool is a command line utility which is available as part of JDK installation and is available in the bin folder of your JDK installation. In this step by step Java Keytool tutorial, I will explain how to create a key store using Java Keytool and then how to export public certificate from JKS file using Java Keytool. Java keytool is a command line utility which can be used to generate keystores and then we can export keys and self signed public certificates from it with different command options provided by Java Key Tool.


 0 kommentar(er)
0 kommentar(er)
